OneNote bietet die Möglichkeit digitale Notizbücher zu erstellen, welche mit einer herkömmlichen Arbeitsmappe zu vergleichen ist!
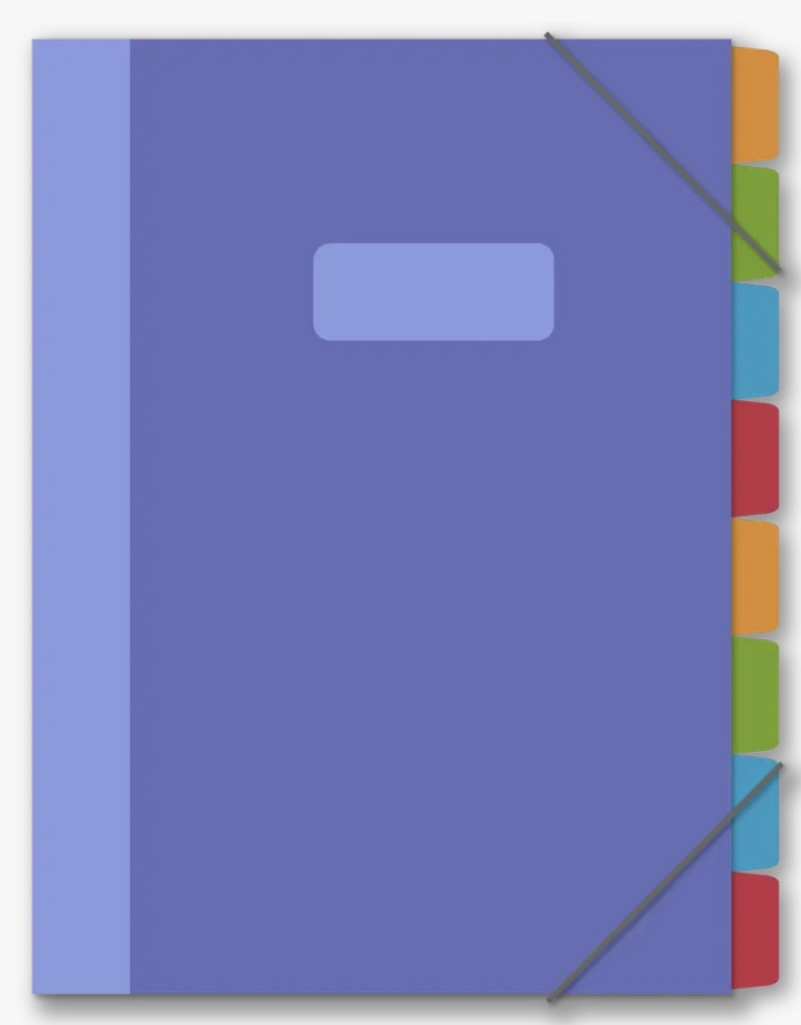
In allen Notizbüchern beliebige Abschnitte hinzugefügt werden, welche Seiten enthalten! OneNote Classbook ermöglicht es, solche Klassennotizbücher mit SchülerInnen zu teilen, um mit ihnen unkompliziert Arbeitsaufträge zu teilen und gemeinsam zu bearbeiten. Wichtig ist die einfache und klare Struktur dieser Notizbücher.
Beispiel:
Mathematik 1. Semester (Notizbuchname) – Graphen (einzelner Abschnitt) – Aufgaben zum Thema Wasserstand (einzelne Seite in diesem Abschnitt)
Klassennotizbücher können auf unterschiedliche Art und Weise erstellt werden. Hier folgt, die Anleitung, wie ein Kursnotizbuch aus dem Office 365 – Portal erstellt wird:
- Melde dich mit einem Browser (Safari, Chrome, Firefox, Internet Explorer etc.) auf Office 365 an.
- Suche in der Programmleiste nach OneNote Classbook
- Öffne alle Apps, falls die App nicht zu sehen ist!
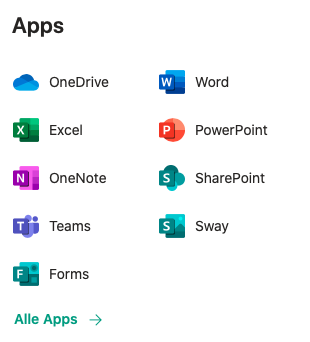
4. Suche und klicke auf das die App «Class Notebook» bzw. Kursnotizbuch!

5. Nun wählst du die Option «Kursnotizbuch erstellen»
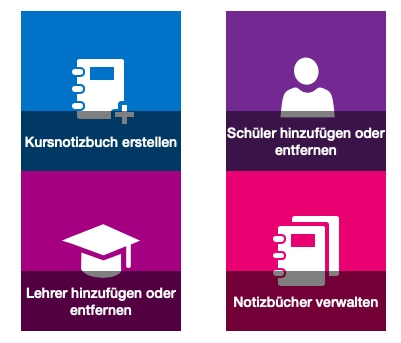
6. Wähle einen geeigneten Namen für das Notizbuch und drücke «Weiter»!

7. Jetzt folgt eine Information, wie das Notizbuch aufgebaut wird. Drücke «Weiter»!
8. Nun können zusätzliche Lehrpersonen eingeladen werden. Jene erhalten die selben Zugriffsrechte, wie die LP, welche das Notizbuch eröffnet.

9. Nun können Klassen, Gruppen oder Kurse eingeladen werden. Sie erhalten Studentenrechte (s. weiter unten). Tip: Öffnet Teams und gebt die genaue Kanalbezeichnung ein. OneNote während der Eingabe die Namen automatisch. Danach drückt ihr «Weiter»!

10. In nächsten Fenster sieht man die Abschnitte, welche automatisch bei allen SuS erstellt werden. Sie können jetzt oder auch noch später modifiziert werden. Drückt danach «Weiter»!
11. Im nächsten Fenster erhältst du die Möglichkeit, deine Ansicht, wie auch die Ansicht der SuS zu betrachten. Wenn du fertig bist drücke auf «Erstellen»!

12. Das Kursnotizbuch wird nun eingerichtet. Falls du es später verändern möchtest, kannst du über die App «Kursnotizbuch» wieder zum Menu gelangen (siehe Punkt 5!) und Notizbücher verwalten drücken. Dort können alle Einstellungen vorgenommen werden. Wichtig: Lade das Kursnotizbuch-Add-In herunter, damit du die später die Optionen für das Kursnotizbuch zur Verfügung hast.

13. Gruppenräume können ebenfalls in den unter 12 beschriebenen Einstellungen vorgenommen werden. Drücke dazu «Notizbücher verwalten».
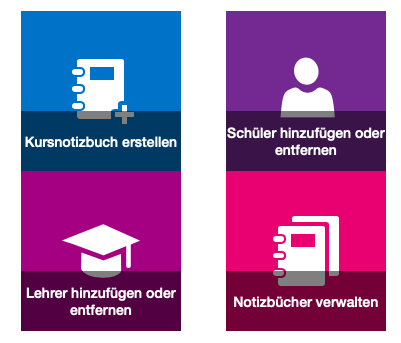
14. Wähle das Notizbuch aus, in welchem du Einstellungen vornehmen möchtest.
15. Im folgenden Menu kannst du auf den Punkt » Berechtigung für den Platz zur Zusammenarbeit» klicken und einen neuen Abschnitt hinzufügen. Aus der Liste der SuS, wählst du nun diejenigen aus, welche eine Berechtigung für diesen Abschnitt erhalten sollen. Andere sehen diesen Bereich nicht. Wähle einen geeigneten Namen z.B. Gruppenraum 1. So lassen sich beliebig viele virtuelle Räume erstellen, in welchen korporativ gearbeitet werden kann.

16. Drücke nun auf «Schliessen» damit du wieder in das Hauptmenu gelangst. Durch kopieren des Links rechts unten kann das Notizbuch geteilt werden (zum Beispiel in Teams). Im rechten oberen Ecken lässt sich das Notizbuch öffnen.

